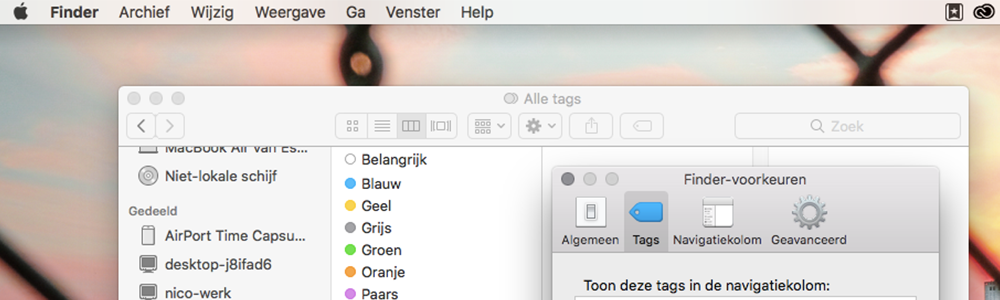Vanaf OS X 10.9 Mavericks is het mogelijk om tags te gebruiken in Finder op de Mac. Hierdoor kun je beter bestanden ordenen en achterhalen, wat leidt tot meer productiviteit op de werkvloer. Hoe werkt deze tag-functie en hoe richt je dit zo effectief mogelijk in?
Tags plaatsen in Finder
De tag-functie houdt in dat er tags gekoppeld kunnen worden aan bestanden, apps, mappen en documenten. Hierdoor kun je bijvoorbeeld voor werk eenvoudig sorteren op bepaalde tags waardoor je in één blik alle gekoppelde bestanden kunt zien.
Het is vrij eenvoudig om deze tags aan te maken en weer te geven in Finder. Dit doe je door de volgende stappen te volgen:
- Ga naar ‘Finder’en klik vervolgens op ‘Menubalk’
- Klik in de ‘Menubalk’op ‘Voorkeuren’
- Ga naar het tabblad ‘Tags’
- Vervolgens kun je hier de kleur en de naam wijzigen van de beschikbare tags.
Tevens is het ook mogelijk om nieuwe tags toe te voegen door op de ‘plus-knop’onderin te klikken. Wil je liever een aantal tags verwijderen? Dit kun je eenvoudig doen door de tags te selecteren die je wilt verwijderen en vervolgens op de ‘min-knop’te klikken. Vervolgens vink je de tags aan die je in de navigatie van Finder wilt tonen.
Tags koppelen aan een bestand of map
Nu de tags zijn geordend en in de navigatie van Finder toonbaar zijn, kun je de tags koppelen aan bestanden of mappen. Dit doe je door de volgende stappen te volgen:
- Selecteer het document dat je wilt koppelen
- Zorg dat je aan de hand van de rechtermuisknop het ‘context-menu’opent
- Klik vervolgens de gewenste tag aan waaraan je het document wilt koppelen.
Het bekijken van getagde documenten
Naast het koppelen van documenten is het ook mogelijk om bestanden te bekijken op de gerangschikte tag. Dit kun je eenvoudig doen door in de navigatie van Finder te klikken op de desbetreffende tag. Tot slot is ook mogelijk om via de zoek-functie apart te zoeken naar de tags door als optie ‘Andere’aan te klikken en vervolgens zoek naar ‘Tags’aan te vinken.
Wil je meer how-to’s lezen? Misschien vind je dit ook interessant: Mail Drop: zo werk het op iOS