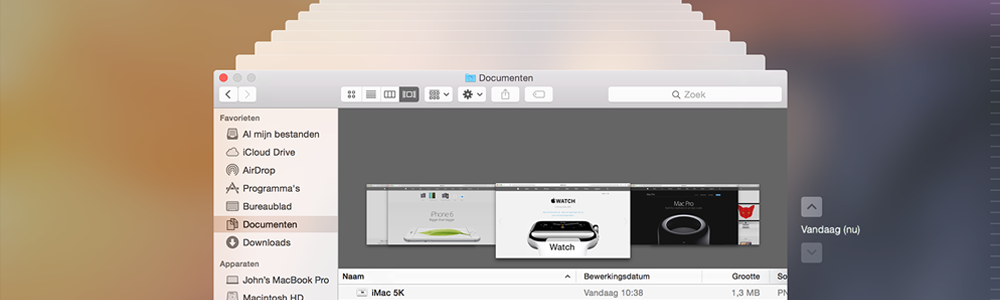De functie Time Machine maakt zonder dat u het merkt een aantal keren per dag een back-up van uw bestanden. Met deze optie kunt u makkelijk gegevens terughalen vanaf het laatste moment dat uw Time Machine een back-up gemaakt heeft. Maar ook kunt u bij de aanschaf van een nieuwe Mac makkelijk een reservekopie installeren van uw voorgaande Mac. Doorloop de volgende stappen om de Time Machine te activeren.
Om met de Time Machine back-ups te kunnen maken, heeft u hier een externe harde schijf voor nodig. Hierin zijn er enkele opties waar u uit kunt kiezen:
- Gekoppelde externe harde schijf of SD-kaart: door een SD-kaart in uw Mac te steken of een externe harde schijf met kabel te koppelen, herkent de Mac deze. Na de activatie van Time Machine kan hier elke keer een back-up op gemaakt worden zodra ze aangesloten zijn;
- Harde schijf in draadloze router: bijvoorbeeld de Time Capsule van Apple. Deze wordt automatisch herkend en zodra u hiermee verbonden bent, maakt de Time Machine meerdere keren per dag automatisch een back-up;
- Externe harde schijf gekoppeld aan internet modem: tegenwoordig is het vaak mogelijk om een externe harde schijf aan een internet modem (zoals Airport Extreme van Apple) te koppelen. Deze maakt dan deel uit van het netwerk, waardoor de Time Machine wederom meerdere keren per dag een back-up maakt.
Externe harde schijf koppelen aan uw Mac en Time Machine activeren
De volgende stappen zijn geschikt voor Mac met het besturingssysteem ouder dan macOS Sierra:
- Klik op > Systeemvoorkeuren
- Klik op ‘Time Machine’
- Schuif de schakelaar naar rechts
- Klik op ‘Selecteer schijf’
Vervolgens wordt er een nieuw venster geopend waarin u een harde schijf kan selecteren. Dit hoeft niet uitsluitend een Time Capsule te zijn van Apple, dit kan ook van een ander merk zijn die op uw netwerk aangesloten is. Kies de externe harde schijf die u wilt gebruiken en klik vervolgens op ‘Gebruik schijf’. Let wel op dat niet elke externe harde schijf uw gegevens beveiligd met een wachtwoord!
Wanneer u voor het eerst een reservekopie maakt op uw harde schijf moet u niet schrikken van de tijd van deze procedure. Omdat in het begin alle gegevens overgezet moeten worden kan dit wel drie tot negen uur duren. Als u een Time Capsule gebruikt of een externe harde schijf heeft gekoppeld aan een modem, zal Time Machine in het vervolg iedere dag een aantal keren een back-up maken.
Time Machine instellen met macOS Sierra
Met macOS Sierra doorloopt u dezelfde stappen als hierboven beschreven staan, alleen is de schakelaar vervangen door tekst. Met de komst van macOS Sierra is het ook mogelijk om de reservekopie niet meer automatisch uit te laten voeren. Op voorgaande besturingssystemen was dit ook mogelijk, echter ging dit gepaard met problemen zoals het ongewenst loskoppelen van de schijf. Het is nog wel mogelijk om reservekopieën te maken, alleen moet u dit dan in het vervolg handmatig doen. Doorloop de volgende stappen om uw reservekopieën uit te schakelen:
- Klik op >Systeemvoorkeuren
- Klik op ‘Time Machine’
- Klik op het hangslot links onderin
- Vul hier uw wachtwoord in
- Zet ‘Automatische reservekopieën’ uit
Wanneer u deze stappen doorlopen heeft, maakt uw Mac geen automatische kopieën meer. Om toch kopieën op uw externe harde schijf te zetten gaat u naar het Time Machine logo in het menu en klikt u op ‘Maak nu reservekopie’.