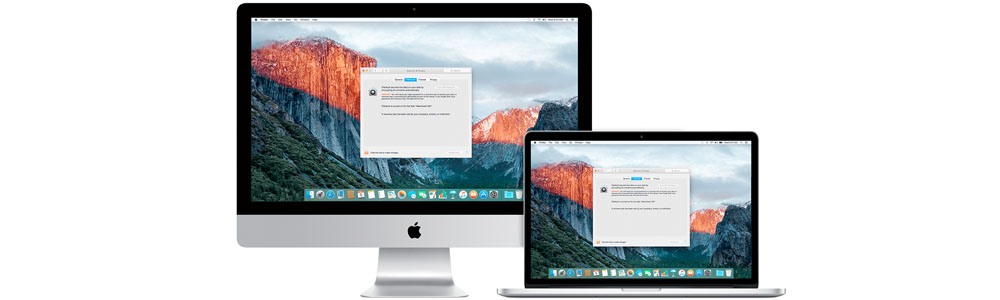We vinden het erg belangrijk om overal te kunnen werken zowel mobiel als op laptops. Wel is het van belang dat bedrijfs- en persoonsgegevens goed beveiligd zijn zodat een onbevoegde niet bij deze gevoelige informatie kan komen als je telefoon, tablet of laptop gestolen wordt of kwijtgeraakt. Daarnaast is het met de komst van de Algemene Verordening Gegevensbescherming in mei 2018 niet meer te vermijden om beveiligingsmaatregelen te treffen. Encryptiesoftware biedt hier een uitkomst en op een Mac staat hier al een programma voor geïnstalleerd, namelijk FileVault.
In het kort: hoe werkt encryptiesoftware?
Encryptie betekent ook wel letterlijk: versleuteling. Encryptiesoftware zorgt er dan ook voor dat uw gegevens zo versleuteld worden dat het voor onbevoegden niet mogelijk is om uw gegevens te lezen. Zelfs als u uw gegevens verstuurd, moet de ontvanger de sleutel weten van uw gegevens om de gegevens te kunnen ontcijferen.
Wat is FileVault?
FileVault bestaat al jaren en is standaard geïnstalleerd op uw Mac, maar toch is het voor de meeste Mac gebruikers geen bekend programma. FileVault is encryptiesoftware die ervoor zorgt dat al uw gegevens versleuteld zijn en zonder uw versleuteling onleesbaar zijn op uw opstartschijf. Het is alleen mogelijk om uw gegevens te versleutelen indien u bent ingelogd op uw Mac. U maakt de beveiliging een stuk sterker, want zonder wachtwoord kunnen de criminelen nog steeds niet bij uw gegevens. Zelfs als ze de opstartschijf kopiëren krijgen ze zonder de versleuteling alleen maar onleesbare bestanden, dus waarom zou u nog twijfelen om FileVault in te schakelen op uw Mac?
Hoe schakel je FileVault in en uit?
FileVault is eenvoudig in te schakelen via uw ‘Systeemvoorkeuren’ op uw Mac. Wij hebben voor u de stappen op een rijtje gezet:
- Ga naar en vervolgens naar ‘Systeemvoorkeuren’.
- Vervolgens gaat u naar ‘Beveiliging en Privacy’.
- Ga naar FileVault en klik vervolgens op het hangslotje.
- Vervolgens vult u het wachtwoord in van de beheerder om de instellingen te vergrendelen.
- U kunt nu FileVault inschakelen om uw opstartschijf te beveiligen.
- Hebt u meerdere gebruikers? Dan moet het wachtwoord voor elke gebruiker ingevuld worden. Vervolgens kunt u verdergaan en uw Mac herstarten om de wijziging in werking te zetten.
FileVault weer uitschakelen? Volg opnieuw de stappen en vervolgens kunt u kiezen voor ‘Schakel FileVault uit’.
Bewaar uw wachtwoord en herstelcode goed!
Het is belangrijk om uw wachtwoord en herstelcode goed te bewaren. Indien u dit toch bent kwijtgeraakt of vergeten krijgt u geen toegang tot uw Mac en blijven uw gegevens vergrendeld. Wij raden u dan ook aan om uw iCloud-wachtwoord als reserve te gebruiken, dit kunt u tevens tijdens het inschakelen van FileVault als optie inschakelen.
Zijn er nadelen verbonden aan FileVault?
Aangezien uw gegevens op de achtergrond worden versleuteld zou u misschien kunnen denken dat uw Mac hierdoor vertraagd, maar uit verschillende tests is gebleken dat uw Mac door de versleuteling niet vertraagd. Echter zijn er mensen die suggereren dat FileVault wel degelijk de prestaties van de Mac verslechterd, maar dit is achterhaald. De oudere versie FileVault 1.0 zorgde ervoor dat de prestaties van uw Mac verslechterde, maar met de recentere versie FileVault 2.0 is dit zeker niet meer het geval.
Het enige nadeel is dat als u uw wachtwoord en herstelcode bent kwijtgeraakt of bent vergeten en u uw iCloud-wachtwoord niet als reserve gebruikt, uw gegevens ook voor u onleesbaar blijven.
Deze encryptiesoftware op uw Mac is eenvoudig te installeren en zeker met de komst van de Algemene Verordening Gegevensbescherming is het niet meer te vermijden om beveiligingsmaatregelen te treffen. Zorg ervoor dat uw gegevens goed zijn beschermd!